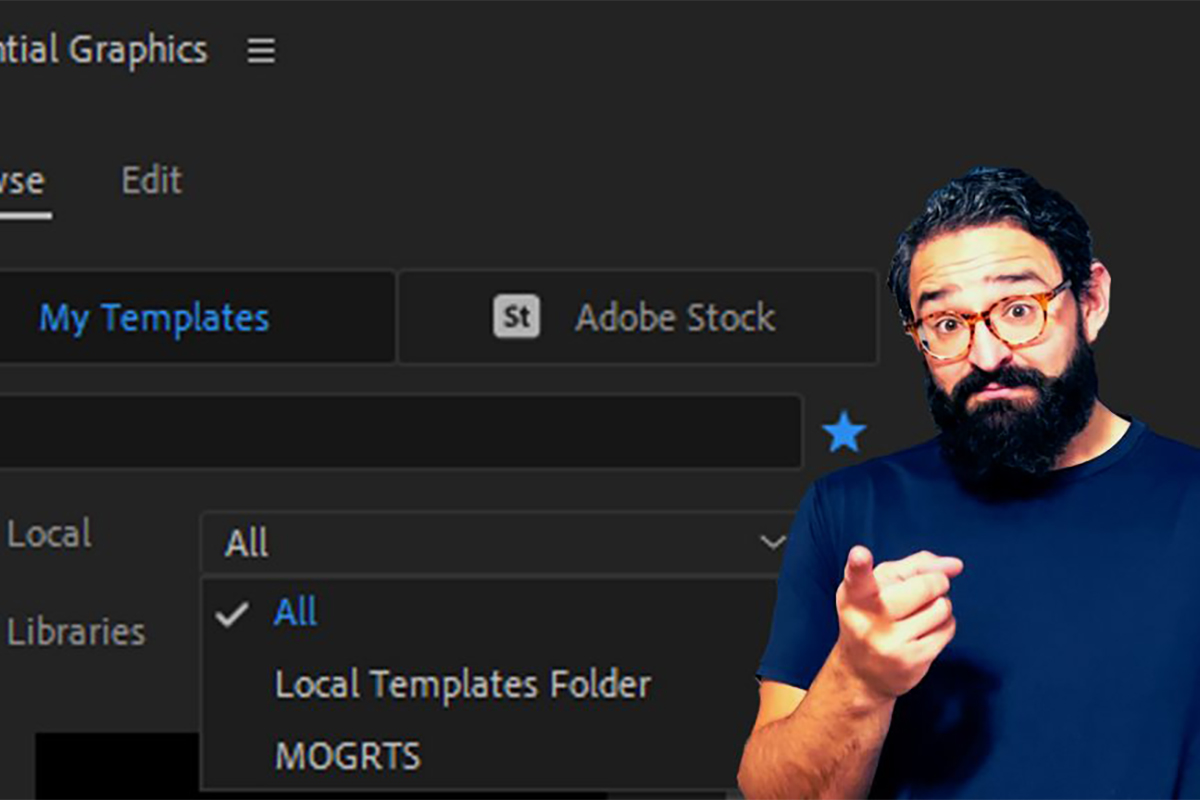In this video tutorial, we’ll show you how to save time and energy in your video edits by using motion graphics templates (MOGRTS).
Are you a video editor who needs motion graphics but doesn’t have the time to master After Effects or the art of animation? Good news! Motion graphics templates (or MOGRTS) are here to save the day.
MOGRTS are templates designed for use between Adobe After Effects and Adobe Premiere Pro. While you can make MOGRTS in either program, motion designers can do more in After Effects and then templatize their animations for use by editors using Premiere Pro.
In this tutorial, we will show you just how easy it is using a few Premiere Pro templates from Videvo.
Installing Mogrts in Adobe Premiere Pro CC
There are a few ways you can install MOGRTS, and the video even shows you a helpful trick for installing a folder instead of importing individual MOGRTS.
By default, you can only import one MOGRT at a time into Premiere Pro. DO NOT just drag a MOGRT into Premiere Pro and expect it to work. You must open the Essential Graphics panel first.

To open Essential Graphics, navigate to Window > Essential Graphics and make sure the blue checkmark is turned on.
Import a Single MOGRT File
At the bottom of the Essential Graphics panel, click on the Import icon.

Navigate to your folder with the Motion Graphics Template (.mogrt) file, and double-click to import.
Note: You can only import one .mogrt at a time in this way.
Import a MOGRT Folder
To add a dedicated folder with multiple .mogrt files, navigate back to the Essential Graphics panel, and click the hamburger menu next to the tab name. In the dropdown menu, select Manage Additional Folders…

Navigate to the folder with all of your MOGRTS, and then click Open. Now in the dropdown menu beside Local, you will find the folder you added. Select the folder, and all of your .mogrt files will appear in the Essential Graphics panel.

Using Mogrts in Adobe Premiere Pro CC
Now that your mogrt is installed, it’s time to have fun customizing your graphics. Drag and drop the template onto your timeline. Select the template, and now in the Essential Graphics panel, you can open the Edit tab.
The Edit tab is where you control all your MOGRT settings. Not all settings and options are the same; in fact, they are almost always drastically different depending on how much control the motion graphics artist has allowed editors to have.

Typically you always have the ability to change fonts, colors, sizes, and position.
Some MOGRTS have multiple options built into one template, allowing you to turn different options on and off.
If you have trouble seeing parts of a MOGRT, make sure the text color isn’t the same as your background. Sometimes MOGRTS have black text or elements that aren’t visible on a blank timeline. You can either change the default colors, place footage underneath the MOGRT, or add a color matte in a different color to make the elements appear.
Now you can adjust sliders, colors, and other options to find the look you need. That’s all there is to it!
Where to Find MOGRTS
Looking for motion graphics templates? Adobe provides a selection of MOGRTS built into Premiere Pro. In addition to those, you can make your own MOGRTS in Premiere or After Effects, or you can discover motion graphics templates online like those in the Videvo marketplace.
Videvo has motion graphics templates for titles, infographics, lower thirds, logos, animation, overlays, transitions, effects, and more!
Looking for some music for your projects? At Videvo, our library has everything from free ambient music to music for streams — perfect for any indie project:
- Royalty-free Christmas music
- Royalty-free meditation music
- Royalty-free upbeat music
- Royalty-free jazz music
- Royalty-free Halloween music
Need a break? Check out our videvoscapes — the ultimate reels for relaxation or concentration. Each videvoscape collects hours of high-definition nature footage and background video with downtempo chill beats for the ultimate escape from the grind.