These are the minimum, recommended, and best specs to run Adobe Premiere Pro on your PC or Mac.
Premiere Pro is the NLE that many people begin with, and many decide to stick with it because it’s frequently updated to add the latest cutting-edge features. Sticking with Adobe’s NLE is expensive, but because it’s so widely used, it can be advantageous to know the software inside and out. You never know when a potential client will demand you work in Premiere Pro. That means you’ll need a PC capable of running Premiere Pro smoothly.
Premiere Pro is a resource-hungry program that will put your PC through its paces. Unfortunately, while other NLEs also demand a lot from hardware, Premiere Pro is notorious for crashing on PCs with lower specs. You can probably get away with running Premiere Pro on a budget laptop, but you’ll want to at least have the minimum recommended specs. Otherwise, there’s no guarantee the software won’t crash and erase all your work.
Windows
According to Adobe’s minimum recommended specs for Premiere Pro, you don’t need much to get the software up and running. But, of course, you will want a recent version of Windows 10 or Windows 11.
CPU Minimum
Adobe recommends at least an Intel 6th-generation or AMD Ryzen 1000-series CPU on the hardware side. Both CPUs are outdated, meaning you can pick them up at a heavy discount. You might even get one used to save a few bucks. However, you might also consider going a little more modern.
AMD’s CPUs are often less expensive than Intel’s. While priced lower, AMD CPUs are not inherently underpowered compared to Intel’s silicone. CPUs from AMD are known to provide more value for the money, with features like multithreading offered on all Ryzen CPUs. While a 1000-series AMD CPU may be affordable, it’s an extremely outdated series of chips that are hard to find these days. Instead, you could opt for a slightly newer 3000 or 4000-series AMD Ryzen CPU, which will give you a lot more performance for a little more.
CPU Recommended
For the best performance on Adobe Premiere Pro, Adobe lists Intel’s 11th-generation chips as the recommended CPU. Of course, newer 12-14th 12-generation chips will provide additional performance. These newer chips will be more capable of handling 4K footage, with beefier CPUs able to handle even more.
As for AMD users, Adobe still recommends either AMD Ryzen 3000-series CPUs or Threadripper 2000-series and above. The Threadripper in particular is a beast of a CPU. Even older Threadripper CPUs are worth it, if you can get one for a decent price.
CPU Upgrade
Adobe doesn’t recommend anything higher than what’s mentioned above, but newer CPU generations from both manufacturers offer higher performance. Intel’s 12th, 13th, and 14th generation CPUs are the all-around best for Premiere Pro, according to Puget Systems. However, if you’re using other creative applications, such as 3D rendering or VFX software, a newer AMD Threadripper could be better.
Also worth mentioning are newer Ryzen 5 and 7 CPUs. The Ryzen 7 7800X3D is an 8-core, 16-thread powerhouse with a boost frequency of up to 5 GHz. While it does have a high TDP of 120W, which may require a bigger power supply and better cooling, it’s well worth the hassle. You could build a system around this CPU that will last you more than a few years.
The Ryzen 5 7600 CPU is less powerful than its Ryzen 7 counterpart, but it still packs 6 cores and 12 threads. This chip tops out at 5.1 GHZ, with a max TDP of 88W. While not the beefiest CPU on the market, it’s plenty powerful for money, and it even supports PCIe 5.0 and DDR5 memory, allowing you to upgrade your PC with the best memory and storage currently available.
RAM Minimum
Adobe says you need a minimum of 8GBs of RAM, which is technically true. However, if you plan on doing anything besides opening the software, you’ll want more memory than that. With only 8GBs of RAM, your PC won’t be able to comfortably handle FHD (1080p) video. And 4K? Not in this universe.
RAM Recommended
With Premiere Pro, infamous for needing a lot of RAM, it’s always best to aim for more RAM. Going up to 16GBs is a good idea if you edit 1080p videos. However, Adobe recommends going up to 32GBs if you’re working with 4K files.
I recommend Corsair’s Vengeance LPX RAM. It’s affordable, reliable, and sold at various speeds and memory sizes.
Ram Upgrade
I’ll keep it simple here: more is better. You’ll do fine with 32GBs, which I’ve been running for the last few years, but 64GBs can only improve everything from timeline scrubbing to loading effects. If you can’t afford the RAM upgrade, another option is to use faster RAM, which is measured in megahertz (MHz). Generally, anything around 3000 MHz is considered okay for most tasks, with faster speeds providing snappier software and quicker timeline rendering. Other features such as cache size and memory timings are less talked about but almost as important as the speed, so it’s worth looking into if you want the best memory for your PC.
Just make sure you look at what kind of RAM your PC’s motherboard supports. Newer DDR5 RAM might not be compatible with your motherboard’s memory controller or CPU, so do your homework before going on a shopping spree. And learn about XMP/DOCP profiles within your motherboard’s BIOS, which will allow you to overclock your RAM to achieve the speed advertised on the box — it’s arguably the most important thing I’d wish someone had told me before I started building PCs.
GPU Minimum
Adobe doesn’t list minimum GPU requirements. Instead, users are recommended to use a GPU with at least 2GBs of VRAM — this is a type of RAM specifically meant for GPU rendering. If you don’t have a dedicated GPU, Premiere Pro is also compatible with integrated graphics. Intel and Apple chips with integrated graphics are supported. Unfortunately, AMD APUs with Radeon RX Vega integrated graphics are not officially supported.
While Adobe makes no specific GPU recommendations, there is a thorough list of GPUs supported by Premiere Pro. The list includes Nvidia and AMD GPUs, even supporting consumer and workstation GPUs such as the Nvidia RTX Quadro series and AMD’s Radeon Pro series.
GPU Recommended
Again, Adobe doesn’t list the requirements for a recommended GPU. However, it does list 4GBs of VRAM as a requirement for 1080p video; 6GBs VRAM for 4K editing. That shouldn’t be a problem if you have a relatively recent, mid-tier GPU. Most cards priced in the $250-$400 range have 6 to 8GBs of VRAM onboard. I picked up an Nvidia RTX 3060 with 12GBs of VRAM earlier this year for nearly $400.
While both AMD and Nvidia GPUs are supported, Nvidia is always a step ahead of AMD when it comes to workstation performance and features. For example, Nvidia GPUs were the first to support hardware acceleration across several video and photo editing software, and they tend to perform better in this task. Also, speaking from experience, Nvidia GPUs are much more reliable than AMD’s.
GPU Upgrade
If you’re looking for the best performance, Nvidia’s new RTX 4000-series GPUs are where you’ll want to look. The new GPUs are wildly expensive and obnoxiously large, but they’re untouched when it comes to performance. If you’re planning on using GPU-accelerated features to export video or do things such as apply visual effects and transition, Nvidia is the best choice.
Storage Minimum
Adobe lists 8GBs of storage as the minimum requirement, but this only covers the software. You’ll want considerably more storage to actually use the software. That’s why Adobe recommends an additional high-speed drive for media. This could be an internal or external storage drive. You could go with a Seagate BarraCuda HDD, which offers a lot of storage for very little money. The downside is that HDDs use a disk, making them considerably slower than an SSD.
Another option would be to install an internal SATA SSD. They’re smaller and faster than HDDs, and the price difference isn’t too bad.
Storage Recommended
Adobe lists two recommended storage options: a fast SSD for installing the software and an additional high-speed drive, or drives, for storing media. This is the ideal route. I have one SATA SSD that runs the OS and software, an M.2 NVMe SSD for video files and other media, and a 3TB HDD for archiving old footage and projects.
Storage Upgrade
An M.2 NVMe SSD is necessary for editing video these days because they’re incredibly fast. With an NVMe SSD, you can scrub through 4K footage without having to set up proxies. Having one on your computer speeds everything up, especially if your software and media are stored inside this drive.
There are lots of NVMe SSD options, but Samsung is known for making some of the best NVMe SSDs. The Samsung 970 Evo, a drive that I’ve used for years, frequently pops up as the go-to option. Though pricey, you’re unlikely to find something faster unless you get an NVMe PCIe 4.0 SSD, which are still so new that they’re not compatible with most motherboards, which are only compatible with newer motherboards.
macOS
Minimum and recommended specs are different with macOS computers because of their rigid design. You can’t just upgrade the CPU or GPU on any Macbook or Mac Mini; RAM and storage upgrades depend on the device. So essentially, you’re stuck with the Mac you have.
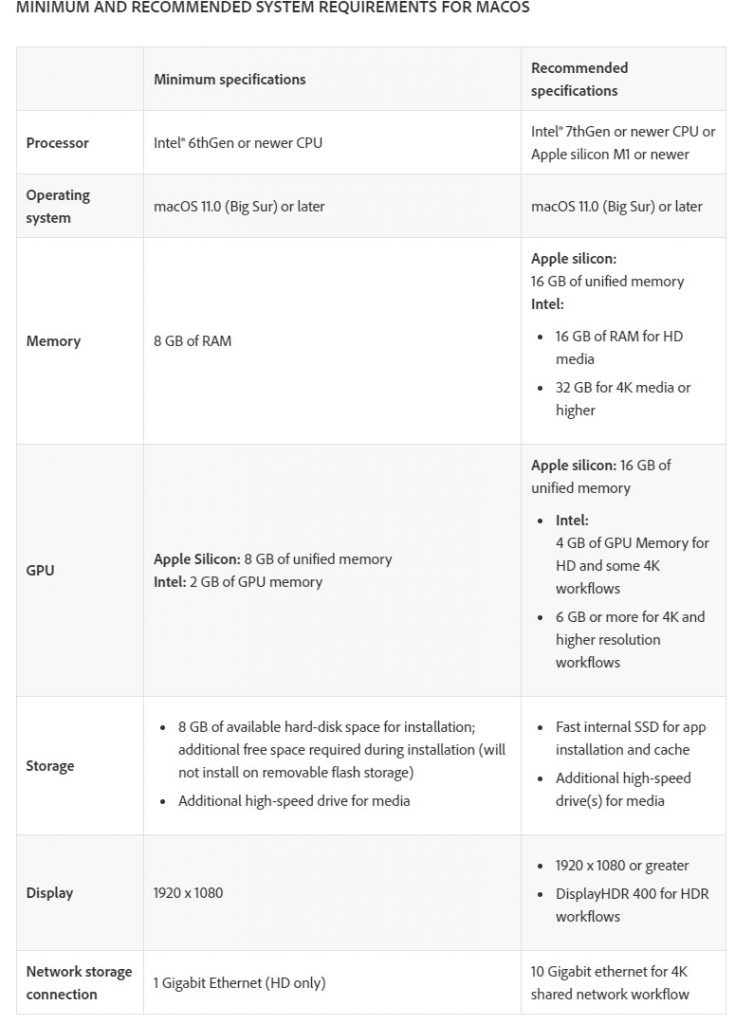
That being said, Adobe is generous with macOS computers, supporting devices that are five years or older. For example, the minimum CPU specifications listed for a macOS computer is an Intel 6th-generation CPU, which can be found in Macbooks dating back to 2016. So if you have any Mac made within the last five years, you’re probably in the clear.
That said, you’ll want a Mac sporting one of Apple’s M-series chips. The M1, the first M-series chip, is listed by Adobe as the recommended spec for Macs. M-series chips, especially the M1 Max, are total workhorses, as seen in this Puget Systems benchmark. While older Macs with Intel silicon will perform fine, Apple’s ARM-based chips are undeniably the best for Macs.
macOS Upgrade for Premiere Pro
Although the M1 MacBook Air can handle Premiere Pro, you’ll want to upgrade to an M2 or M3 chip at some point to get the most out of the software. The newer chips will deliver better performance throughout the software, with snappier visual effects and rendering times. If you’re mostly editing 4K and 6K videos, you’ll want the extra headroom provided by the M2 MacBook Air and M3/M3 Pro/M3 Max MacBook Pro. The M2/M2 Pro Mac mini is also an excellent choice, albeit a more stationary one, while the newest Mac Studio comes equipped with either the M2 Max or M2 Ultra.
This post was updated on March 4, 2024 to reflect changes in the industry.
Cover image via Freepik.




